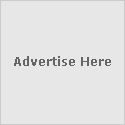Berikut ini saya berikan beberapa teknik untuk membuat atau setting server dengan Debian. kali ini saya menggunkan Debian versi 4. selamat mencoba :
Berikut ini saya berikan beberapa teknik untuk membuat atau setting server dengan Debian. kali ini saya menggunkan Debian versi 4. selamat mencoba :~ Setting BIOS dengan first booting pada CD ROM
~ Masukkan CD Install Debian Linux
~ Choose Language
Memilih bahasa yang akan digunakan, pilih English
~ Choose country or region
Memilih Negara, pilih Other untuk melihat pilihan yang lain, pilih Indonesia
~ Select a keyboard layout
Memilih keyboard, pilih American English
~ Detect and mount CD ROM
Komputer akan mendeteksi hardware untuk pencarian driver CD ROM, pilih yes
~Load Installer components from CD
Tunggulah selama computer sedang dalam proses
~ Detect network hardware
computer akan mencari hardware untuk jaringan
~ Configure the network
Pilih Configure network manually
Masukkan IP Address
Masukkan subnet mask, tapi biasanya subnet mask terisi secara otomatis
Masukkan gateway sesuai dengan gateway server
Masukkan IP Address DNS server
Masukkan hostname
Masukkan domain name
~ Detect disk
Computer sedang dalam proses untuk mendeteksi disk
~ Partition disk
Pilih Manually edit partition table
Buat 3 bagian untuk partisi pada harddisk
1. Root = 4 GB, filesystem = ext, type= primary
2. Home = 3 GB, filesystem = ext, type=logical
3. Swap area = 1 GB, filesystem = swap
Setelah selesai, pilih Finish partition and write, pilih yes
~ Configure time zone
computer akan mengkonfigurasi untuk waktu yang digunakan menurut wilayah
~ Configure the clock
Konfigurasi untuk jam menurut wilayah, pilih no
~ Set up users and password
Langkah pertama buatlah password untuk root
Masukkan lagi password yang sama
Kemudian buatlah user baru, masukkan nama user
Buatlah nama untuk user account juga
Masukkan password untuk user
Masukkan lagi password yang sama untuk user
~ Install the base system
Komputer akan menginstal system dasar debian
~ Configure the package manager
Komputer mengkonfigurasi “package manager”
~ Select and Install software
Komputer akan menginstall software yang ada
~ Install the GRUB boot loader on a harddisk
Komputer menginstal GRUB boot loader, pilih yes
~ Install the LILO boot loader on a harddisk
~ Continue without boot loader
~ Finish the Installation
Setelah semua langkah diatas instalasi telah selesai dan akan muncul tampilan sebagai berikut, pilih continue dan computer akan reboot
SERVER MAIL POSTFIX SQUIRREL MAIL DEBIAN 4
Persyaratan : DNS, apache2, php4, mysql-server
1. Install postfix
# apt-get install postfix
# /etc/init.d/postfix [start|stop|restart]
2. Install courier-imap
# apt-get install courier-imap
# /etc/init.d/courier-imap [start|stop|restart]
3. Install php4-imap (optional)
4. Install courier-pop
# apt-get install courier-pop
# /etc/init.d/courier-pop [start|stop|restart]
# /etc/init.d/courier-authdaemon [start|stop|restart]
5. konfigurasi file main.cf
# vim /etc/postfix/main.cf
contoh konfigurasi :
------------------
myhostname = profff.asseifff.net
mydomain = asseifff.net
alias_maps = hash:/etc/aliases
alias_database = hash:/etc/aliases
myorigin = /etc/mailname
mydestination = $mydomain, localhost
home_mailbox = Maildir/
relayhost =
mynetworks = 127.0.0.0/8 192.168.56.0/24
#mailbox_command = procmail -a "$EXTENSION"
mailbox_size_limit = 0
recipient_delimiter = +
inet_interfaces = all
------------
6. Install squirrelmail
# apt-get install squirrelmail
7. Konfigurasi /usr/sbin/squirrelmail-configure
# /usr/sbin/squirrelmail-configure
buat konfigurasinya...
server software : courier
8. Buat Virtualhost squirrelmail
# vim /etc/apache2/sites-available/default
Alias /mail "/usr/share/squirrelmail/"
Options Indexes MultiViews FollowSymLinks
AllowOverride None
Order deny,allow
deny from all
Allow from all
9. Membuat folder Maildir di user tertentu
# cd /home/asseifff
# maildirmake Maildir
# chown asseifff.asseifff Maildir/ -Rf
10. Membuat folder Maildir otomatis ketika create user
# cd /etc/skel
# maildirmake Maildir
11. Testing squirrelmail
Buka browser :
http://profff.asseifff.net/src/configtest.php
http://profff.asseifff.net/mail/src/configtest.php
http://mail.asseifff.net/mail
12. Testing mail server
a. Buat user_baru
b. masuk ke http://mail.asseifff.net/mail
dengan login asseifff
c. kirim email ke user_baru
d. apakah berhasil..????
e. cek error :
# tail -f /var/log/[mail.log | mail.info | mail.err]
:::Asseifff:::
Tutorial : - http://www.postfix.or.id/docs.html
DNS SERVER
Pertama sebelum instalasi dns server kita harus instalasi terlebih dahulu BIND9..ada banyak cara untuk kita lakukan instalasi BIND9…yang pertama kita menggunakan cara :
- aptitude pada console kita ketikkan perintah aptitude lalu kita pilih not installed packagelalu tekan / untuk melakukan pencarianlalu ketikkan bind9 pada modus pencarian
- yang kedua dengan menggunakan perintah apt –get installpada console kita ketikkan apt-get install bind9…lalu masukkan cd yang diminta untuk instalasi bind p..yaitu cd 1 dan juga cd 4
setalah kita menyelesaikan instalasi bind9..masuk pada mcetcbind…pada directory ini kita akan melakukan beberapa konfigurasi pada file didalamnya…
- yang pertama kita akan mengedit dan menambahkan file named.conf
zone "tkj.com" { ===== nama dns yang kita inginkan
type master;
file "/var/cache/bind/db.tkj"; ===== letak konfigurasi zone file
};
zone "192.in-addr.arpa" {
type master;
file "/var/cache/bind/db.192";
};
disini kita hanya melakukan beberapa tambahan perintah untuk melengkapi file yang sudah ada…diantaranya kita perlu menambahkan file seperti zone ”debian.com” dan zone “192.in-addr.arpa”
include "/etc/bind/named.conf.options";
// prime the server with knowledge of the root servers
zone "." {
type hint;
file "/etc/bind/db.root";
};
// be authoritative for the localhost forward and reverse zones, and for
// broadcast zones as per RFC 1912
zone "localhost" {
type master;
file "/etc/bind/db.local";
};
zone "127.in-addr.arpa" {
type master;
file "/etc/bind/db.127";
};
zone "debian.com" {
type master;
file "/var/cache/bind/db.debian";
};
zone "192.in-addr.arpa" {
type master;
file "/var/cache/bind/db.192";
};
zone "0.in-addr.arpa" {
type master;
file "/etc/bind/db.0";
};
zone "255.in-addr.arpa" {
type master;
file "/etc/bind/db.255";
};
setelah kita selesai mengedit file tersebut kta save dengan menggunakan f2
Lalu kita copy file db.127 dan db.local pada directory yang sama..dan kita pindahkan dari db localhost dengan tombol F5 tetapi sebelumnya kita ganti namanya menjadi db.192 dan db.debian yang terletak directory /var/cache/bind……
setelah itu kita edit file db.192 menjadi sebagai berikut
$TTL 604800
@ IN SOA tkj.com. root.tkj.com. (
1 ; Serial
604800 ; Refresh
86400 ; Retry
2419200 ; Expire
604800 ) ; Negative Cache TTL
;
@ IN NS tkj.com. ==di ganti dengan nama domain yang anda gunakan
www IN A 192.168.1.1 =ganti ip yang anda gunakan
kemudian hasilnya dapat kita lihat seperti dibawah ini :
$TTL 604800
@ IN SOA debian.com. root.debian.com.
1 ; serial
604800 ; refresh
86400 ; retry
2419200 ; expire
604800) ; negative cache TTL
;
@ IN NS debian.com.
1.1.168 IN PTR debian.com.
www IN PTR debian.com.
berikutnya namanya db.192 (disesuaikan dengan file dinamed.conf)
isinya sama dengan db.debian tapi kita harus merubahnya
$TTL 604800
@ IN SOA debian.com. root.debian.com.
1 ; serial
604800 ; refresh
86400 ; retry
2419200 ; expire
604800 ; negative cache TTL
;
@ IN NS debian.com.
@ IN A 192.168.1.1
www IN A 192.168.1.1
setelah kita selesai mengedit file tersebut kta save dengan menggunakan f2
setelah kita save kita restart bind9 tersebut denagan menggunakan perintah yang kita ketikkan pada console yaitu…./etc/init.d/bind9 restart
jika tidak ada kata FAILED pada saat kita restart bind9…maka DNS server anda telah berhasil
DHCP3-SERVER
Pertama sebelum instalasi dns server kita harus instalasi terlebih dahulu dhcp3-server..ada banyak cara untuk kita lakukan instalasi dhcp3-server…yang pertama kita menggunakan cara :
- aptitude pada console kita ketikkan perintah aptitude lalu kita pilih not installed packagelalu tekan / untuk melakukan pencarianlalu ketikkan dhcp3-server pada modus pencarian
- yang kedua dengan menggunakan perintah apt –get installpada console kita ketikkan apt-get install dhcp3-server…lalu masukkan cd yang diminta untuk instalasi dhcp3-server..
setalah kita menyelesaikan instalasi dhcp3-server..masuk pada mcetcdhcp3/dhcpd.conf…pada directory ini kita akan melakukan beberapa konfigurasi pada file didalamnya….Kemudian edit file dg perintah mcedit /etc/dhcp3/dhcp.conf
# A slightly different configuration for an internal subnet.
subnet 192.168.1.0 netmask 255.255.255.0 { == subnet n netmask ip anda
range 192.168.1.2 192.168.1.10;== rentangan ip yang akan bsa d pakai
option domain-name-servers tkj.com; == nama DNS anda
# option domain-name "internal.example.org";
option routers 192.168.1.1;
option broadcast-address 192.168.1.255;
default-lease-time 600;
max-lease-time 7200;
Ket: Lainnya kasih tanda comment aj (#) dan yang perlu kita edit
setelah kita selesai mengedit file tersebut kta save dengan menggunakan f2
Setelah selesai edit file dhcpd.conf kita restart dhcp dengan menggunakan perintah yang kita ketikkan pada console perintah../etc/init.d/dhcp3-server restart
jika tidak muncul tanda eror atau failed DHCP server anda berhasil
SQUID
Pertama sebelum instalasi dns server kita harus instalasi terlebih dahulu SQUID..ada banyak cara untuk kita lakukan instalasi SQUID…yang pertama kita menggunakan cara :
- aptitude pada console kita ketikkan perintah aptitude lalu kita pilih not installed packagelalu tekan / untuk melakukan pencarianlalu ketikkan SQUID pada modus pencarian
- yang kedua dengan menggunakan perintah apt –get installpada console kita ketikkan apt-get install SQUID…lalu masukkan cd yang diminta untuk instalasi SQUID
setalah kita menyelesaikan instalasi SQUID..masuk pada mcetcSQUID…pada directory ini kita akan melakukan beberapa konfigurasi pada file didalamnya dengan menambahkan beberapa perintah…
acl all src 0.0.0.0/0.0.0.0
acl lab1 src 192.168.1.0/255.255.255.0
acl tidak dstdomain www.friendster.com
acl manager proto cache_object
acl localhost src 127.0.0.1/255.255.255.255
acl to_localhost dst 127.0.0.0/8
acl SSL_ports port 443 # https
acl SSL_ports port 563 # snews
acl SSL_ports port 873 # rsync
acl Safe_ports port 80 # http
acl Safe_ports port 21 # ftp
acl Safe_ports port 443 # https
acl Safe_ports port 70 # gopher
acl Safe_ports port 210 # wais
acl Safe_ports port 1025-65535 # unregistered ports
acl Safe_ports port 280 # http-mgmt
acl Safe_ports port 488 # gss-http
acl Safe_ports port 591 # filemaker
acl Safe_ports port 777 # multiling http
acl Safe_ports port 631 # cups
acl Safe_ports port 873 # rsync
acl Safe_ports port 901 # SWAT
acl purge method PURGE
acl CONNECT method CONNECT
serta
# INSERT YOUR OWN RULE(S) HERE TO ALLOW ACCESS FROM YOUR CLIENTS
# Example rule allowing access from your local networks. Adapt
# to list your (internal) IP networks from where browsing should
# be allowed
#acl our_networks src 192.168.1.0/24 192.168.2.0/24
#http_access allow our_networks
http_access allow localhost
http_access deny tidak
http_access allow lab1
# And finally deny all other access to this proxy
http_access deny all
# TAG: http_access2
# Allowing or Denying access based on defined access lists
#
# Identical to http_access, but runs after redirectors. If not set
# then only http_access is used.
#
#Default:
# none
# TAG: http_reply_access
# Allow replies to client requests. This is complementary to http_access.
#
# http_reply_access allow|deny [!] aclname ...
#
# NOTE: if there are no access lines present, the default is to allow
# all replies
#
# If none of the access lines cause a match the opposite of the
# last line will apply. Thus it is good practice to end the rules
# with an "allow all" or "deny all" entry.
#
#Default:
# http_reply_access allow all
#
#Recommended minimum configuration:
#
# Insert your own rules here.
#
#
# and finally allow by default
http_reply_access allow all
Setelah selesai edit file squid kita restart dhcp dengan menggunakan perintah yang kita ketikkan pada console perintah../etc/init.d/squid restart
SAMBA
Pertama sebelum instalasi dns server kita harus instalasi terlebih dahulu SAMBA..ada banyak cara untuk kita lakukan instalasi SAMBA…yang pertama kita menggunakan cara :
- aptitude pada console kita ketikkan perintah aptitude lalu kita pilih not installed packagelalu tekan / untuk melakukan pencarianlalu ketikkan SAMBA pada modus pencarian
- yang kedua dengan menggunakan perintah apt –get installpada console kita ketikkan apt-get install SQUID…lalu masukkan cd yang diminta untuk instalasi SAMBA
setalah kita menyelesaikan instalasi SAMBA..masuk pada mcetcSAMBA…pada directory ini kita akan melakukan beberapa konfigurasi pada file didalamnya dengan menambahkan beberapa perintah…
sebelum mengedit samba kita harus buat salinan copy file dari samba..Pertama buat dulu file directory tempat salinan copy file dari samba yang akan dibuat..misal kita membuat directory bernama “backup”..maka pada console ketikkan perintah mkdir backup..lalu kita copy file samba.conf dan letakkan pada folder backup yang kita buat tadi..dengan cara tekan f5 pada file samba.conf dan pada TO ketik /backup…setelah selesai masuk pada file samba yang terletak pada file /etc/samba/smb.conf… kemudian hapus semua isi file samba.conf pada file /etc/samba/samba.conf dan kita gantikan file yang semua kita hapus tadi dengan..
[global]
workgroup = WORKGROUP
netbios name = amd
security = user
[lagu]
comment = laga
path = /home/informasi
read only = yes
#public = yes
valid users = tkj, tahu
write list = tahu
Setelah selesai edit file samba.conf kita restart dhcp dengan menggunakan perintah yang kita ketikkan pada console perintah../etc/init.d/samba restart
FTP SERVER
Install dengan perintah
#Apt-get install vsftpd
Kemudian konfigurasi dengan perintah mcedit /etc/vsftpd.conf
Edit seperti di bawah ini/yang bergaris bawah
(hanya menghilangkan tanda comment/# aj)
# Allow anonymous FTP? (Beware - allowed by default if you comment this out).
anonymous_enable=YES
#
# Uncomment this to allow local users to log in.
local_enable=YES
#
# Uncomment this to enable any form of FTP write command.
write_enable=YES
#
# Uncomment this if you want the anonymous FTP user to be able to create
# new directories.
anon_mkdir_write_enable=YES
#
# Activate directory messages - messages given to remote users when they
# go into a certain directory.
dirmessage_enable=YES
#
# Activate logging of uploads/downloads.
xferlog_enable=YES
#
# Make sure PORT transfer connections originate from port 20 (ftp-data).
connect_from_port_20=YES
#
# If you want, you can arrange for uploaded anonymous files to be owned by
# a different user. Note! Using "root" for uploaded files is not
# recommended!
#chown_uploads=YES
#chown_username=whoever
#
# You may override where the log file goes if you like. The default is shown
# below.
#xferlog_file=/var/log/vsftpd.log
#
# If you want, you can have your log file in standard ftpd xferlog format
#xferlog_std_format=YES
#
# You may change the default value for timing out an idle session.
#idle_session_timeout=600
#
# You may change the default value for timing out a data connection.
#data_connection_timeout=120
#
# It is recommended that you define on your system a unique user which the
# ftp server can use as a totally isolated and unprivileged user.
#nopriv_user=ftpsecure
Ket : Yang perlu diedit hanya yang bergaris bawah saja lainnya tidak perlu diedit
Setelah itu restart dengan perintah /etc/init.d/vsftpd restart